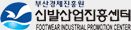| 모도(MODO) 튜터리얼(1) : 신발 디자인 제작 과정 |
| 2020.11.23조회1953 |
모도(MODO) 튜터리얼(1) : 신발 디자인 제작 과정MODO를 이용한 신발 디자인 제작 과정 MODO 신발 디자인 코스에 오신 것을 환영합니다. TOP3 글로벌 신발 브랜드에서 표준 솔루션으로 도입하여 사용중인 MODO를 이용한 3D 신발 디자인 과정을 살펴보고자 합니다. 이를 통해 신발 디자인을 더욱 더 사실적으로 시각화 할 수 있으며, 다양한 분야에 사용이 가능한 3D 디자인 자산으로 만들어 활용하는 방법에 대해 소개합니다. 제1회 신발 3D 모델링 과정 제2회 신발 텍스쳐링 과정 제3회 신발 렌더링 과정 교육과정 제작 큐브렉스 이나영 대리 nylee@qvrex.co.kr 이번 회에서는 운동화를 디자인하고 3D로 모델링하는 작업의 전체적인 워크플로우를 소개합니다. 먼저 운동화의 틀이 되는 Last의 목업(Mock-up) 모델링을 이용하여 MODO의 강력한 절차적 모델링(Procedural Modeling) 도구를 활용하여 운동화의 각 패널을 만드는 방법을 알아보고 스티치와 신발끝을 제작하는 방법을 설명합니다. [Chapter1.모델링에 디자인 이미지 칠하기] 1. UV Map을 가진 목업(Mock-up) 모델링을 준비한 다음 MODO 상단의 메뉴에서 Paint를 클릭하여 페인트 인터페이스로 전환합니다.  2. 좌측 페인트 브러시 메뉴에서 ‘Airbrush’를 선택한 다음 Image Ink 메뉴를 클릭합니다.  3. Image Ink 탭으로 이동해서 Image 메뉴에서 Add path하여 원하는 이미지가 있는 경로를 찾아서 이미지를 불러옵니다.  4. Viewport를 Ortho view (Left 또는 Right)로 전환한 다음 viewport 상에 마우스를 올려놓고 클릭합니다.  5. viewport상에 이미지가 표시되면 모델링 크기에 맞게 이미지의 크기나 위치를 수정합니다.  6. 브러시 색상을 white가 아닌 색으로 지정한 다음, viewport를 한번 더 클릭하면 불러온 이미지가 신발 모델에 한번에 그려지는 것을 볼 수 있습니다. 이 때 좌측 메뉴에 stamp 메뉴가 활성화되어야 합니다.  7. View를 반대쪽으로 전환한 다음 반대편 신발 모델에도 똑같이 Image Ink를 적용합니다. [Chapter2. UV Map을 Mesh로 변환하기] 8. 모델링 UV Map을 실제 Mesh로 변환하는 작업을 해보겠습니다. MODO 상단의 Texture> Convert UVs to Mesh 메뉴를 클릭합니다. UV map을 Texture로 설정해주고 새롭게 만들 Mesh의 이름을 입력합니다.  9. UV Map과 일치하는 모양의 2차원 Mesh가 생성됩니다. 모델링에 적용시켰던 이미지 역시 표시됩니다. 이 이미지는 커브를 생성하는데 도움을 주는 가이드라인 역할을 하게 됩니다. [Chapte3. Curve로 패널 메시 생성하기]  10. 우측 Scene Graph에서 Add Item > Mesh를 클릭하여 Mesh 레이어를 생성합니다.  11. 해당 Mesh 레이어의 이름을 Curves로 변경합니다.  12. 키보드 [N]을 눌러 새로운 Mesh 레이어를 하나 더 만든 다음 레이어의 이름을 Mesh-Ops로 변경합니다. 13. Mesh Operation 아이콘을 클릭하여 Mesh Op 작업 패널을 불러옵니다.  14. Merge Mesh 기능을 검색하여 Mesh-Ops 레이어 상에 추가하고 오퍼레이션 하단의 Source > Add Sources를 클릭하여 Curve를 불러옵니다.  15. Add Operation을 클릭한 다음 UV Transform 오퍼레이션을 추가합니다. Target Mesh와 Target UV Map을 설정합니다.  16. 작업 진행을 효율적으로 확인하기 위해 Viewport를 2개로 나눕니다.  17. 3D Viewport Properties에서 Viewport Independence 아래의 모든 항목을 활성화하면 두 viewport가 독립적으로 동작합니다. 18. 이제 패널들에 Curve를 추가하겠습니다. 먼저 좌측 Create 탭에서 원하는 Curve를 선택합니다. 19. 패널에 각진 모서리들을 표현하기 좋은 Bezier Curve를 선택하겠습니다.  20. Curve를 선택한 다음 상단 메뉴에서 Mesh Constraint 또는 Background Constraint를 활성화하면 생성할 Curve의 위치를 Mesh 바로 위에 고정할 수 있습니다.  21. 패널 모양을 따라서 반 시계 방향으로 클릭 & 드래그하여 Curve point를 생성합니다.  22. 마지막엔 Tool Properties에서 Closed를 클릭하여 Curve를 완성합니다. 23. Mesh Op 작업 패널에서 Add Operation을 클릭한 다음 Curve Fill을 검색하고 Curve Fill Mesh-op 레이어를 추가합니다. Curve Fill 레이어는 UV Transform 레이어 보다 아래에 위치 해야합니다.  24. 그럼 생성한 Curve에 polygon들이 채워져서 패널 모델링이 만들어지고 해당 패널이 신발 모델링의 정확한 위치에 붙어있는 것을 볼 수 있습니다.  25. 패널에 구멍을 뚫기 위해서 Bezier curve를 한 번 더 선택한 후 이번에는 구멍 형태를 따라서 시계 방향으로 curve point를 생성합니다.  26. 패널 모델링에 구멍이 뚫린 것을 확인할 수 있습니다. 만약 curve를 반 시계 방향으로 생성했다면 키보드 F 키를 눌러 방향성을 뒤집어줍니다.  27. 반대쪽도 마찬가지로 curve를 생성하기 위해 curve를 모두 선택한 다음 Polygon>Duplicate>Mirror 메뉴를 클릭합니다.  28. curve가 반대편에도 생성되고 마찬가지로 모델링의 반대편에도 구멍이 생긴 것을 볼 수 있습니다.  [Chapter4. 패널에 디테일 추가하기] 29. 패널 모델링에 두께를 주기 위해서 Polygon Bevel mesh-op을 추가합니다.  30. viewport에 표시된 조절 도구를 이용해 모델링에 두께를 줍니다.  31. 지금까지의 작업을 반복하여 나머지 패널들도 똑같이 모델링 합니다. [Chapter5. 스티칭 추가하기] 32. Procedural 모델링에서 Direct 모델링으로 전환하기 위해 Freeze Mesh Operator를 통해 MeshOp 모델을 일반 모델로 변환합니다.  33. 이번에는 패널에 stitch를 추가하겠습니다. 작업할 패널을 선택한 다음 키보드 Shift + H를 눌러 해당 패널을 제외한 나머지 모델링들은 비활성화 합니다.  34. stitch가 들어갈 부분의 polygon을 선택합니다. 이 때 키보드 shift 키를 누른 채 polygon을 선택 하거나 키보드 L을 눌러 한 번에 polygon들을 Looping 합니다.  35. Polygon>Edit>Loop Slice 메뉴를 클릭하여 선택한 polygon들에 전체적으로 연결된 edge를 추가합니다.  36. 선택한 polygon 이외의 영역에 edge가 생성되었다면 Tool Properties로 가서 Slice Selected 메뉴를 활성화합니다.  37. 생성된 edge 부분을 더블 클릭하여 loop된 edge들을 전체 선택합니다. 38. 키보드 B 키를 눌러 Bevel 기능을 활성화한 다음 viewport상의 조절 도구를 이용하여 edge를 bevel시킵니다.  39. 그런 다음 Edge>Deform 메뉴로 가서 Push 툴을 선택하고 Distance 속성 값을 조절하거나 viewport의 조절 도구를 이용해서 선택한 edge를 안쪽으로 밀어줍니다.  40. push 효과를 준 edge를 다시 한번 더 선택한 다음 Edge>Create>Stitch Mesh 메뉴의 Curve Source를 Selected Edges(Procedural)로 지정합니다.  41. Select Preset 팝업 창이 뜨면 원하는 Stitch 종류를 선택하고 OK 버튼을 눌러 적용합니다.  42. Stitch가 적용된 결과를 확인할 수 있습니다. 지금까지 작업 방식과 동일하게 나머지 패널에도 stitch를 적용할 수 있습니다. [Chapter6. 신발끈(Lace) 추가하기] 43. 이번에는 신발끈 모델링을 추가해보겠습니다.1 신발끈이 들어갈 구멍에 해당하는 edge들을 모두 선택합니다.  44. 좌측 상단의 Selection Set 아이콘을 이용해 선택한 edge들을 Selection Set으로 지정합니다.  45. Scenes graph에서 Add Item을 클릭하고 lace를 검색한 뒤 Lace Item 레이어를 추가합니다.  46. Lace Item의 속성 창에서 Normal Alignment Mesh를 Tongue 메시로 지정합니다.  47. Selection Set으로 지정했던 구멍 edge들을 다시 불러온 다음 Lace Item 속성 창의 Mark Eyelets 버튼을 클릭하면 각각 구멍을 연결하는 curve가 생성됩니다.  48. Lace Item 속성 창의 Order Eyelets 버튼을 클릭합니다. 49. Viewport에 eyelet에 해당하는 부분이 하늘색 점으로 표시되는데 신발끈이 들어갈 순서대로 해당 하늘색 점을 클릭합니다.  50. Lace Item 속성 창의 Arching Amount, Tangent Length 수치를 조절하여 모델링에 중첩되는 curve 부분이나 허공에 너무 많이 뜬 curve를 정리합니다. 51. Lace Item 속성 창의 Freeze/Edit Lace Curve 메뉴를 선택하면 신발끈 curve를 수동으로 조절할 수 있게 curve 조절 도구가 활성화됩니다. 수작업으로 curve를 더 깔끔하게 정리합니다.  52. 신발끈 curve를 예쁘게 정리하고 나면 Lace Item 속성 창의 Build Lace Geometry 메뉴를 클릭합니다.  53. Build Lace Geometry 팝업 창이 뜨면 Shape Profile Type에서 New Curve Mesh를 선택한 다음 OK 버튼을 클릭하면 curve를 기준으로 신발끈이 생성됩니다.  54. Viewport에 표시된 컨트롤 도구로 신발끈 자체의 굵기, 모양 등을 수정할 수 있습니다.  55. 모델링에 중첩된 신발 끈이나 꼬임의 정도는 Lace Item 속성 창에서 curve를 다시 활성화한 다음 수작업으로 수정 가능합니다.  이번 시간에는 MODO 만의 독특한 Procedural Modeling 방식과 신발 시각화 모델링 제작에 최적화된 툴들을 이용해 쉽고 빠르게 신발을 모델링 하는 방법을 알아보았습니다. 튜토리얼에 사용된 샘플 자료를 다운로드하고 더 자세한 학습을 원하시는 분들은 https://learn.foundry.com/modo 페이지의 Footwear Design 페이지를 방문하시기 바랍니다. 다음 시간에는 MODO를 이용한 신발 텍스처 하는 과정을 소개하겠습니다. MGS Korea 담당자 최성진 팀장 / 연락처 02-3141-1956 정보웹사이트 https://www.foundry.com/ 편집자주: 상기와 같은 기능이나 작업을 구현하기 위한 Software제품을 MODO 라고 하며, 이 제품을 생산 하는 업체는 영국에 본 사를 둔 Foundry 사에서 생산 한다. 이 제품을 국내에서 유통 및 기술적인 상담과 교육하는 업체는 MGS Korea에서 하고 있다. |
| 모도(MODO) 튜터리얼(1) : 신발 디자인 제작 과정 | |
| 작성자 | 슈퍼유저 |
|---|---|
| 등록일 | 2020.11.23 |